Business rules
Enhance your reservation screening workflow by learning how to use business rules.
What are business rules?
Business rules are "smart" rules designed to improve your reservation screening flow. These rules give you the ability to set instructions that override Autohost's algorithm for factors that are considered risky to your company. When an outlined condition is met in a reservation, Autohost will perform the action that you have assigned in your business rules.
In other words, you can create rules to determine what type of reservations are flagged for review, approved, declined or when you would prefer to alert your team via a Slack notification.
Examples of how you can use business rules:
- Decline a reservation with a fraudulent credit card.
- Flag a reservation for review if a guest's location is near the property listing.
- Send a Slack notification if the guest is underaged (which you can define).
- Flag a reservation for review if the purpose of stay is "party".
- Decline a reservation if there are offences found through the background check.
- Etc.
How to set them up:
- From your Autohost dashboard, go to Screening Assistant > Business Rules.
- Click to "ADD RULE".
- Your new rule will appear (disabled) at the bottom of your list of business rules, as seen below.
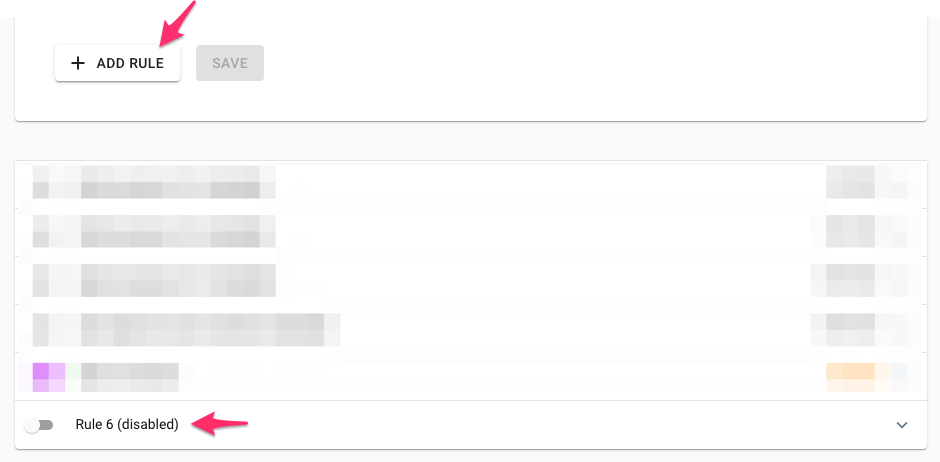
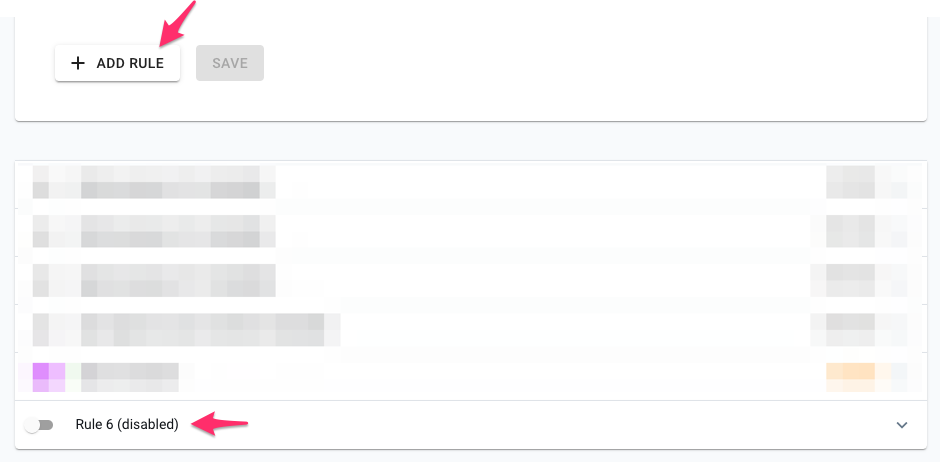
- Give your rule a name, and add an action and a logical operator.
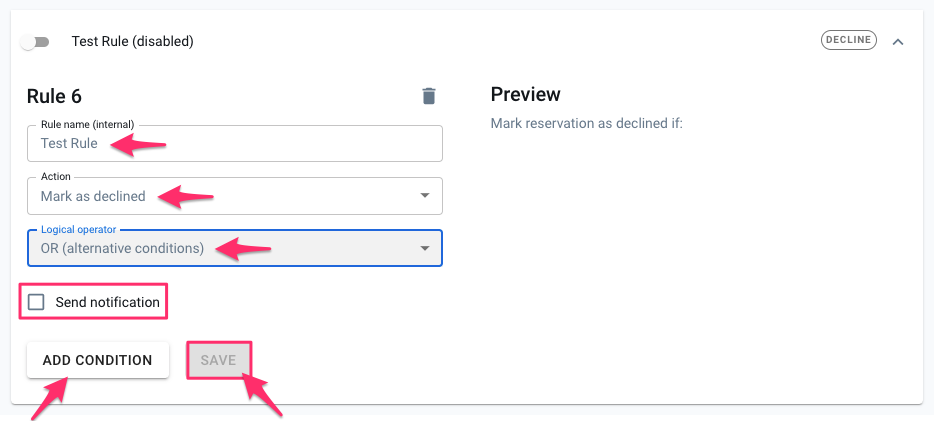
Rule name: This is an internal name only and is meant to describe the business rule to your team.
Action: There are four actions to choose from:
- Flag for review
- Mark (reservation) as approved
- Mark (reservation) as declined
- Send notification
Logical operator: Use "AND" to add multiple conditions to your business rule or use "OR" to use alternative conditions.
- Check the box if you want to receive a notification when your business rule is triggered.
- Once these have been set up, click to add a condition.
- Fill in the field type, test operator and test value.
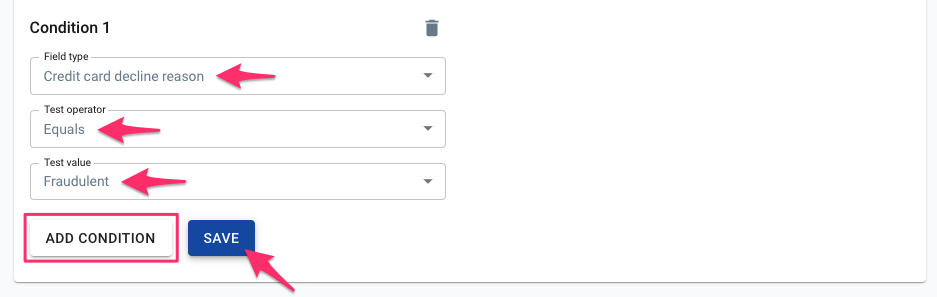
Field type: The field type tells Autohost which reservation characteristic to look for. You can select one from the list provided.
Test operator: The test operator indicates how the field type relates to the test value, i.e. equals, greater than, contains, etc.
Test value: The options for test value depend on what was selected as the field type. - Once "Condition 1" has been filled out, either click to add another condition or enable your business rule (via the toggle beside the name) and save your business rule.
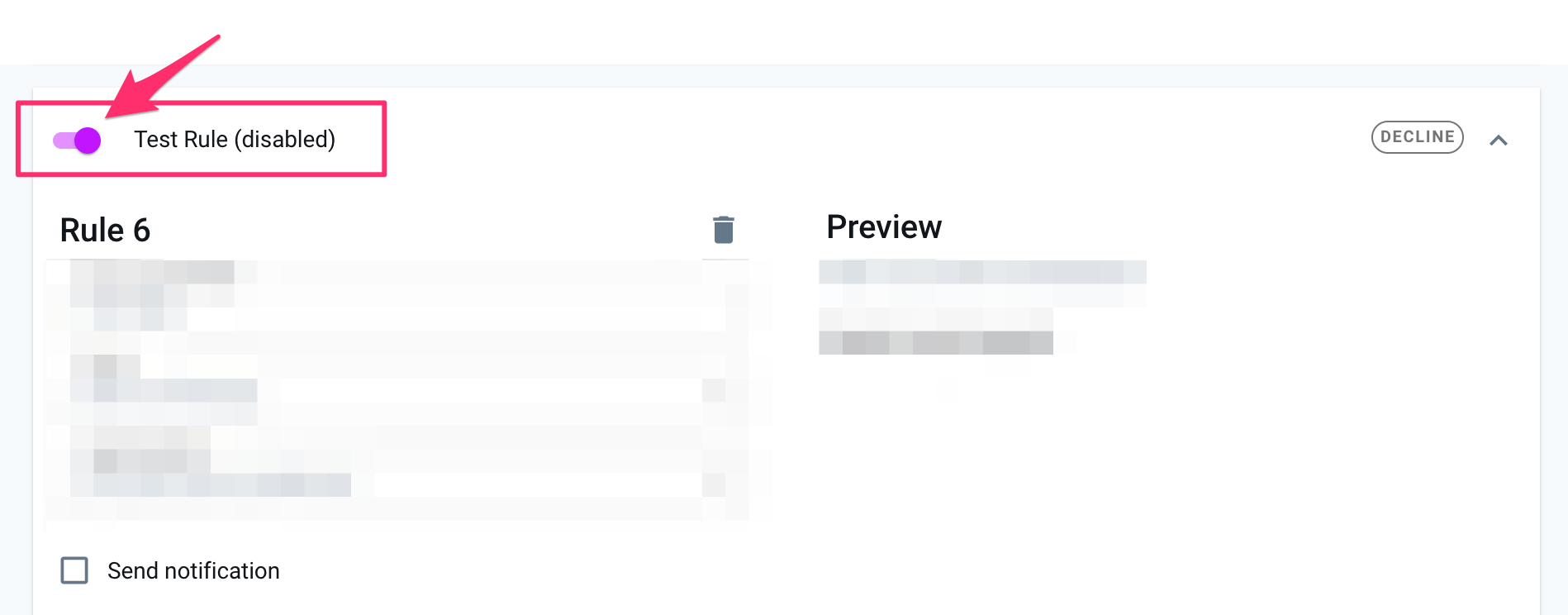
If you have any questions about business rules or would like to discuss best practices, contact your Success Manager.