How to Mark Autohost Emails as Safe
Prevent important Autohost emails from ending up in your spam folder.
For Microsoft Outlook:
Add Autohost to your Safe Senders list
- Click on the gear icon at the top right.
- Click "View all Outlook settings".
- Click "Mail".
- Click "Junk email".
- Under "Safe senders and domains", click "Add.
- Enter the following domain: autohost.ai
- Press enter on your keyboard.
- Click "Save".
Please note: Instructions may vary depending on your version of Outlook. For more information, check out Microsoft Support.
For Gmail:
Note: This may be a job for your email/IT team. Regardless of your email service provider, request that your team do at least one of the following:
- Add Autohost's email domain to your organization's whitelist. This tells your email server that it should expect to receive emails from any from address containing that domain (e.g., autohost.ai).
- Add Autohost's sending IP addresses to your organization's whitelist.
G Suite admin:
As a G Suite administrator, you can help ensure that messages received from specific email domains/sending IP addresses don't get marked as spam for your domain.
*Add Autohost to your list of approved senders that bypass spam filter (recommended)
- Make sure that you have an administrator account.
- From the Admin console Home page, go to "Apps" > "G Suite" > "Spam, Phishing and Malware".
Note: You might find this at "Apps" > "G Suite" > "Gmail" > "Advanced Settings" instead. - On the left, select an organizational unit.
- Point to "Spam" and click "Configure".
If the setting is already configured, go to the setting and click "Edit" or "Add Another". - For a new setting, enter a unique name or description.
- Check the "Bypass spam filters for messages received from addresses or domains within these approved senders lists" box.
- Click "Use existing list" or "Create or edit**"** list to select an existing list, or create a list of approved senders. To add a new list:
- Click "Create" or "Edit list".
- Scroll to the bottom of "Manage address lists", and click "Add address list".
- Enter a name for the new list.
- Click "Add address".
- Enter email addresses or domain names. Use a space or comma between each entry.
- Optional To bypass this setting for approved senders that don't have authentication, you can turn off "Authentication required" for each user. This bypasses SPF and DKIM authentication.
- Click "Save" to save the new address list.
- Optional To turn on other spam filter options, check the box next to each option.
- At the bottom of the settings page, click "Save" to save the new spam setting.
- It can take up to 24 hours for your changes to take effect. (Track changes in the Admin console audit log.)
OR add the necessary IP addresses to your whitelist
- Make sure that you have an administrator account.
- From the Admin console Home page, go to "Apps" > "G Suite" > "Gmail" > "Advanced settings".
Tip: To see Advanced settings, scroll to the bottom of the Gmail page. - On the left, select the top-level organization, typically your domain.
- In the "Spam, phishing, and malware" section, scroll to the "Email whitelist" setting. Or, in the search field, enter: email whitelist
- Enter the following IP addresses:
- 54.174.60.0/23
- 143.244.80.0/20
- 18.208.124.128/25
- 54.174.53.128/30
- 158.247.16.0/20
- 54.174.59.0/24
- 54.174.63.0/24
- 3.93.157.0/24
- 54.174.52.0/24
- 139.180.17.0/24
- 54.174.57.0/24
Note: Since you're adding more than one IP address, separate each with a comma.
Remember: Ensure that you enter the full list of sending IP addresses, including the single addresses and the ranges of addresses.
- At the bottom of the Gmail Advanced settings page, click "Save.
- It can take up to 24 hours for any changes to take effect. (Track changes in the Admin console audit log.)
Please note: These instructions were taken from Google Help. For more troubleshooting tips, check out this article.
G Suite users:
If you don't have a G Suite admin account, here's what you can do:
Mark Autohost emails as "Not spam"
- Log into your Gmail account.
- On the left, find the "Spam" folder, under "More".
- Search for the Autohost email that was reported as spam.
- Click to open the email.
- Below the search bar, click "Not spam" to bring the email into your inbox.
If the email content is still blocked...
-
Find the email.
-
Click on the three dots at the top right.
-
Click "Report not phishing".
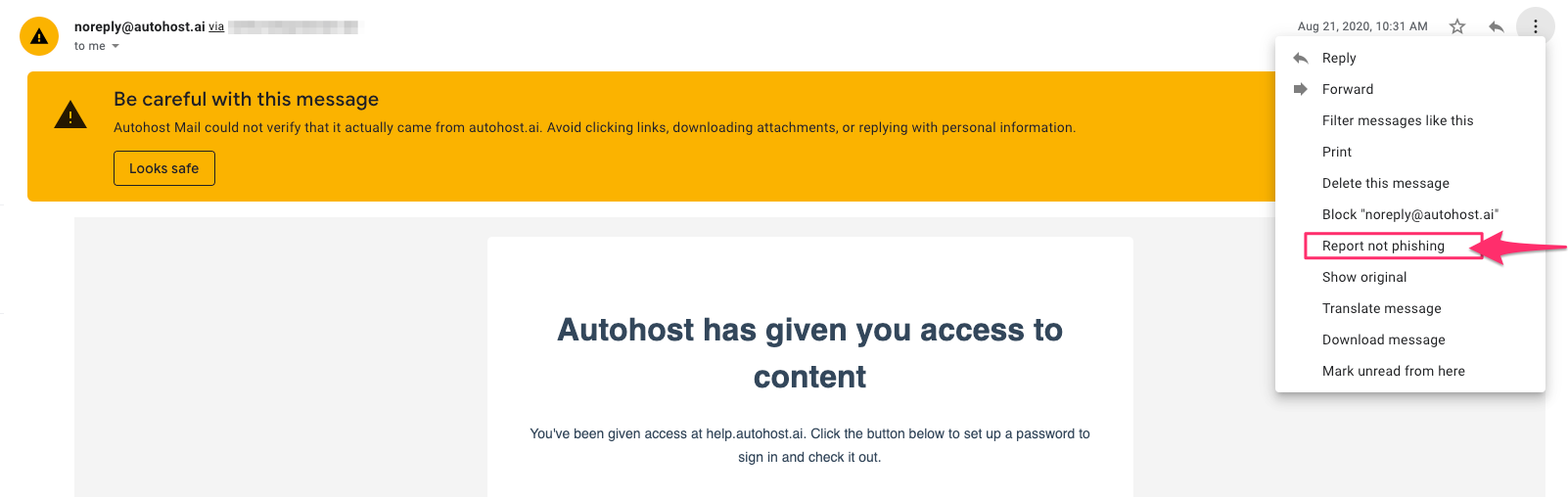
Create a filter to keep Autohost emails from your spam folder
- Log into your Gmail account.
- Click on the gear icon at the top right, then click "See all settings".
- Go to "Filters and Block Addresses".
- Click to "Create a new filter".
- In the "From" section, enter: *@autohost.ai
- Click "Create filter".
- Check "Never send it to Spam".
- Click "Create filter."
Important note:
Before opening or clicking on the content of an email, make sure it was actually sent from Autohost.
*See below the email to register for Autohost's help center:

You'll notice the email is sent from Autohost's domain (noreply@autohost.ai, support@autohost.ai, etc.) via '______.hubspotemail.net'.