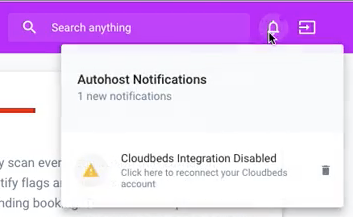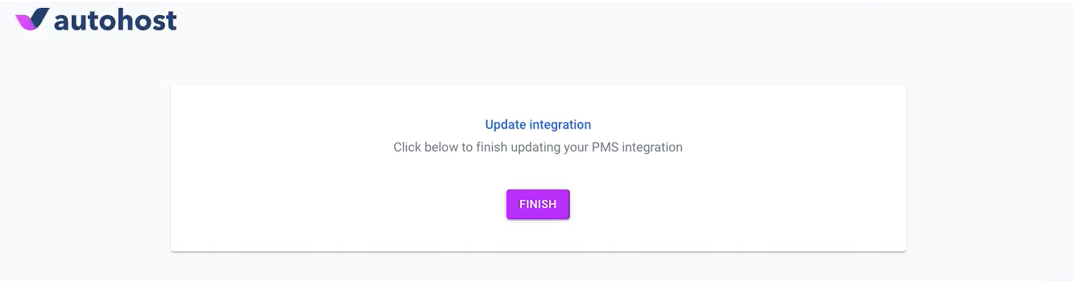Cloudbeds Integration Guide
Learn how to integrate Autohost with your Cloudbeds Account.
Activation Steps
- Click on the Integration Link provided to you by Autohost Onboarding, and click Continue to connect your accounts.
.png)
- A prompt will appear asking you to select the desired properties to connect. Keep the default selection and click Continue.
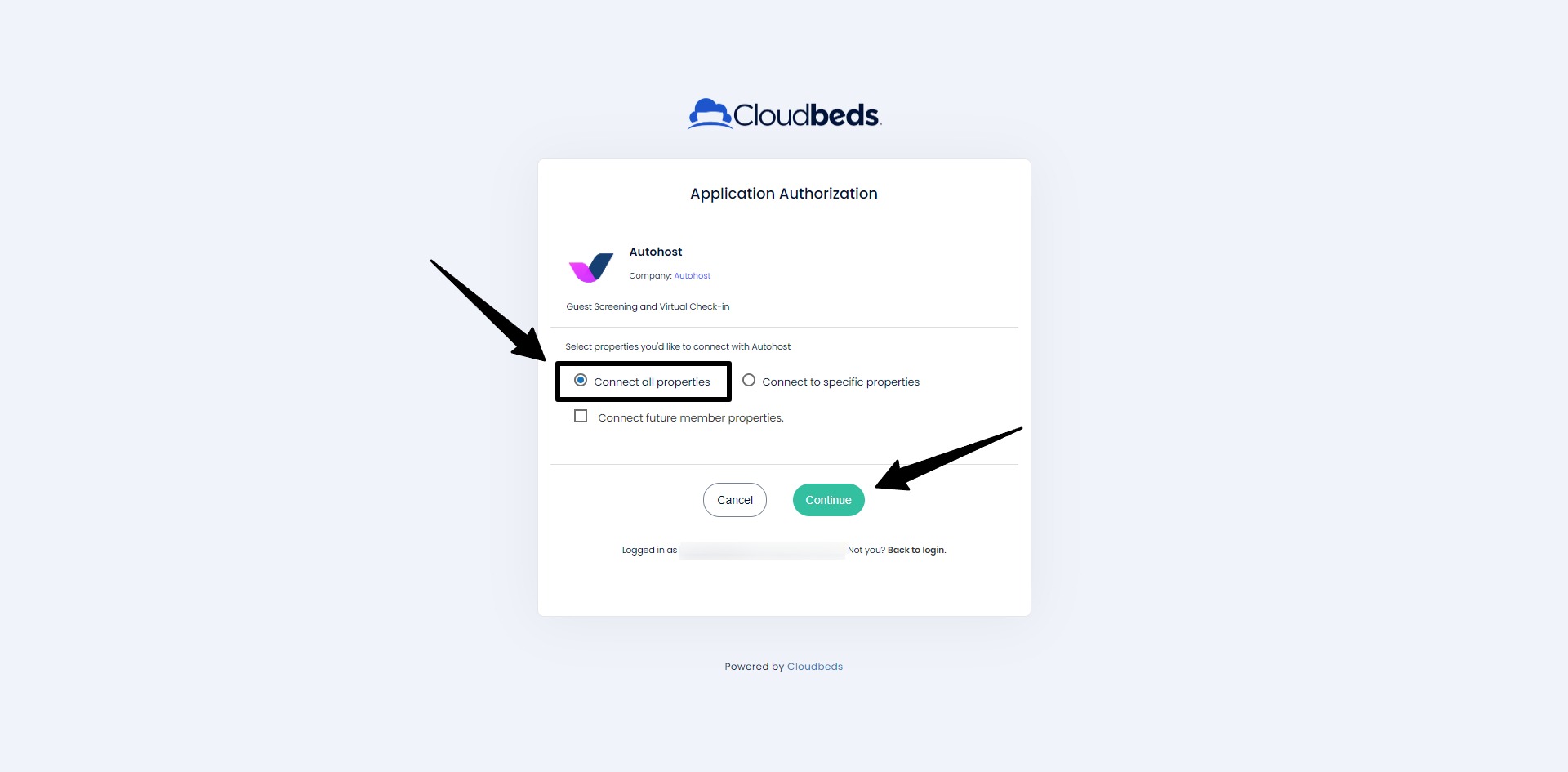
- A prompt will appear asking you to grant Autohost access to your Cloudbeds account. Click Allow Access to proceed.
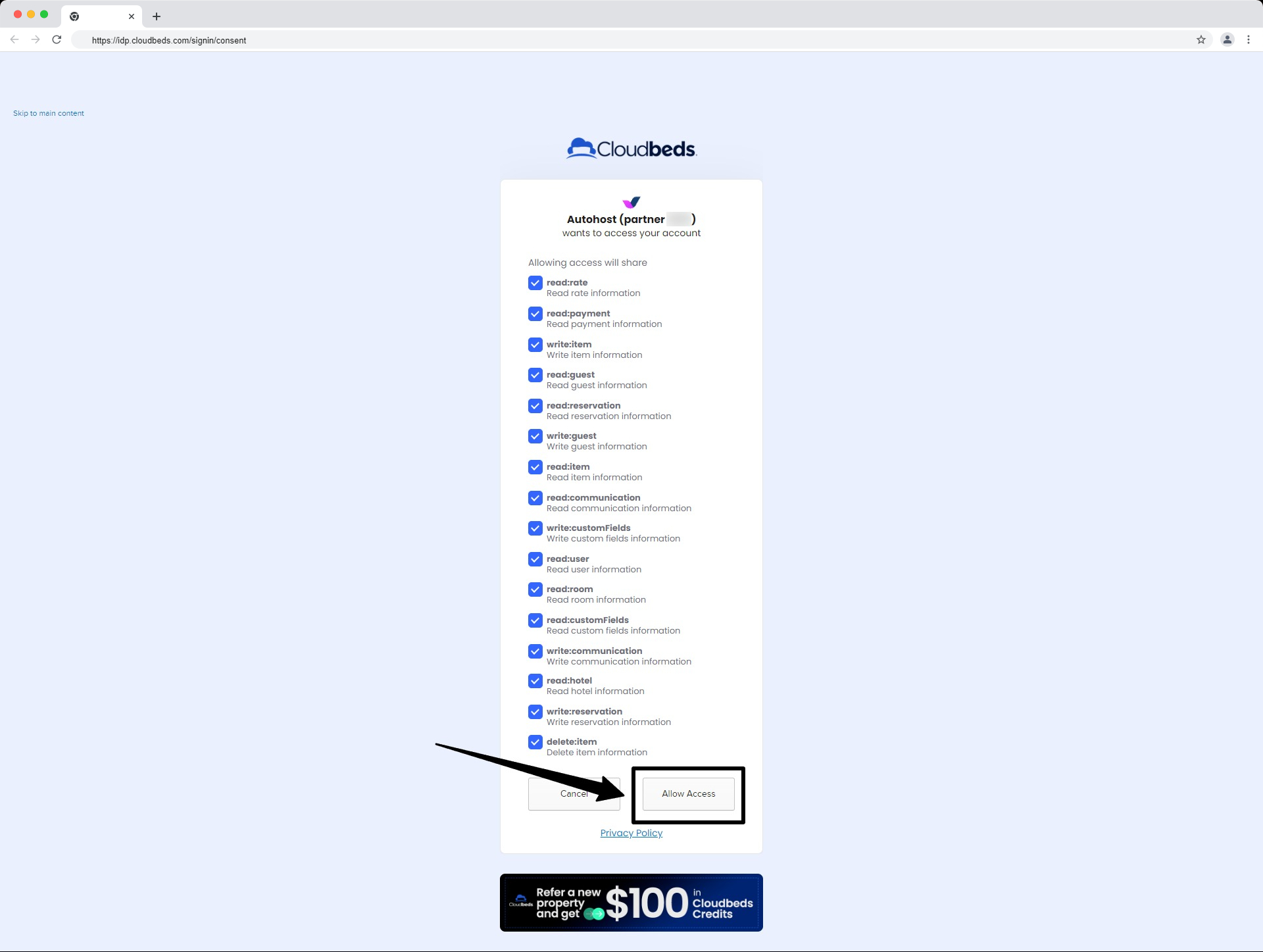
- Next, enter the requested fields (see image). Click Continue. This will create your Autohost account, and import your existing listings.
.png)
- Now, click Continue.
.png)
- Select your risk tolerance (recommended: balanced). Click Continue.
.png)
- Next, enter your password. Click Continue.
.png)
- Once accounts have synced, a prompt will appear asking you to fill out your credit card information.
- Once complete, you will be directed to the main page of your Autohost account.
- Great job! You are one step closer to automating your guest screening process. Click here to continue the setup of your Autohost account.
How to Disconnect Autohost on Cloudbeds
- Log on to your Cloudbeds account.
- Go to Apps and Integrations > Manage Apps.
- Locate Autohost, and click Disconnect.
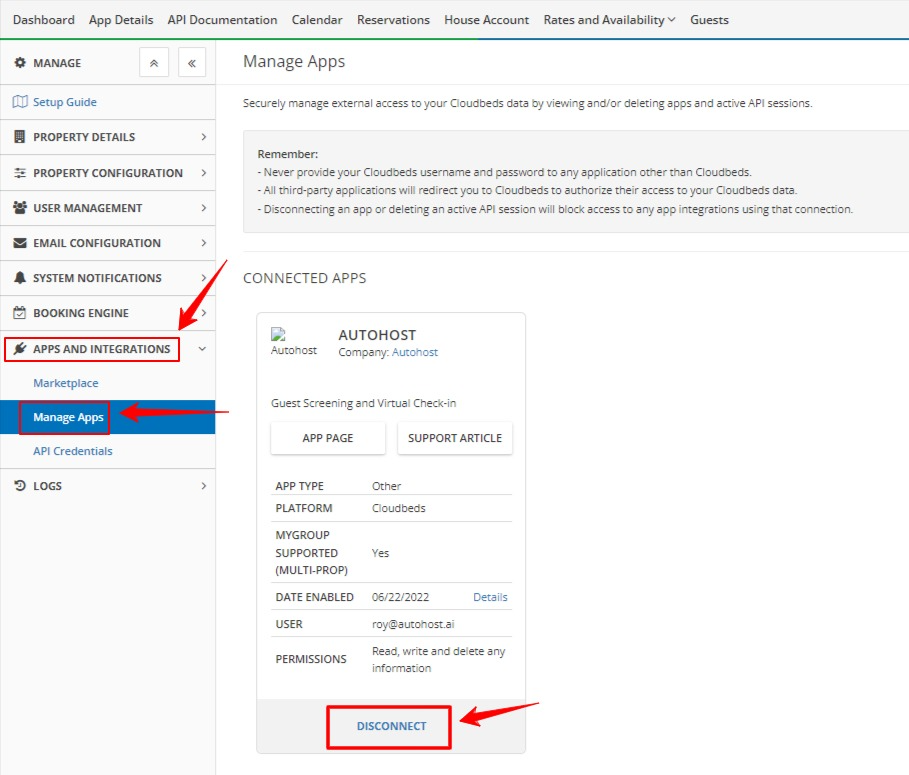
How to Reconnect Autohost to Cloudbeds
- Log on to your existing Autohost account.
- Click on your notifications icon on the top right corner of the screen.
- Follow the steps on the screen to reconnect your Cloudbeds account.