Track Integration Guide
Learn how to integrate Autohost with your Track Account.
Activation Steps
- On Track, go to Gear/Tool icon (⚙️) > Company Setup > API Keys to visit your list of API keys.
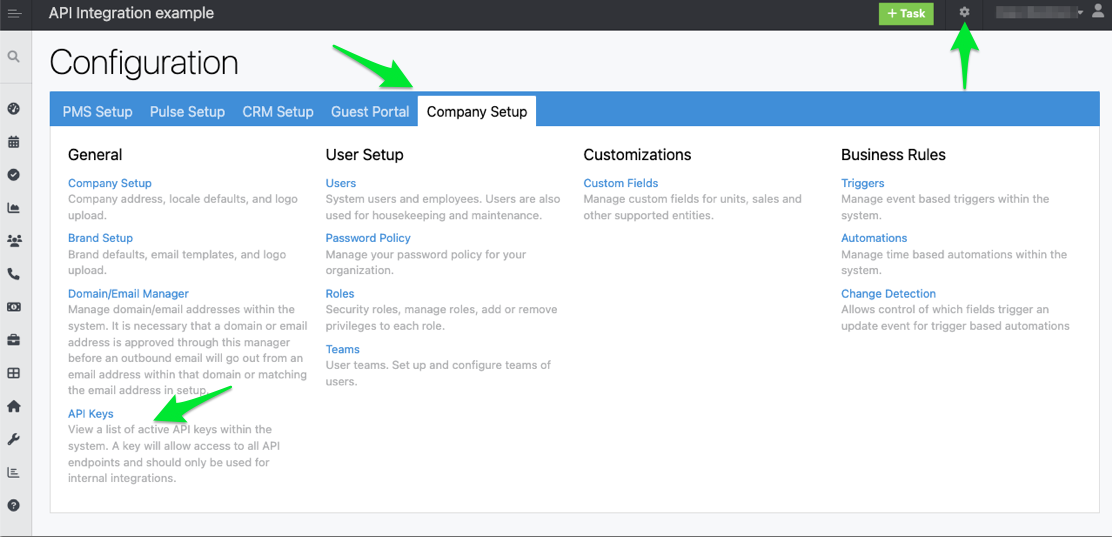
- Click + Server Key to create a new API Key. Enter 'Autohost' as the name, and click Save Key.

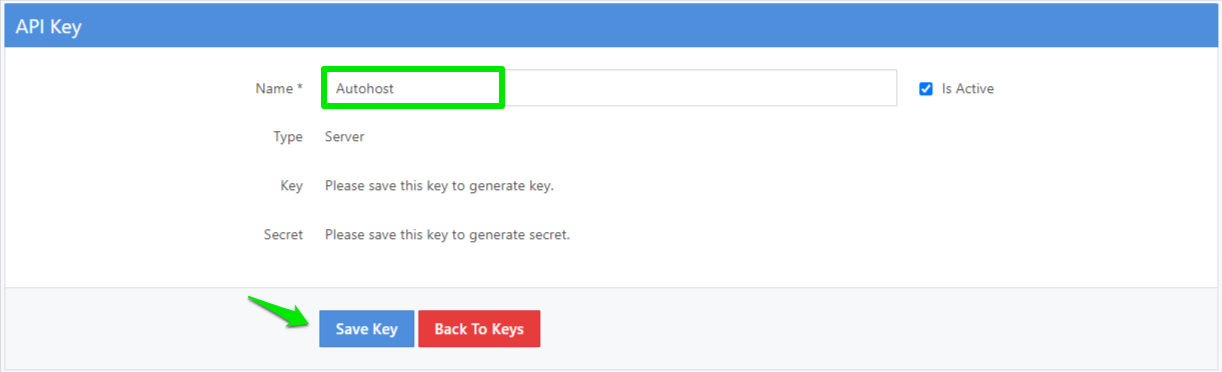 3. Nice! You've just created a new API Key. While staying on this page, 'copy' the Key and Secret Key, and store it somewhere safe. You will use them to integrate your account to Autohost.
3. Nice! You've just created a new API Key. While staying on this page, 'copy' the Key and Secret Key, and store it somewhere safe. You will use them to integrate your account to Autohost.
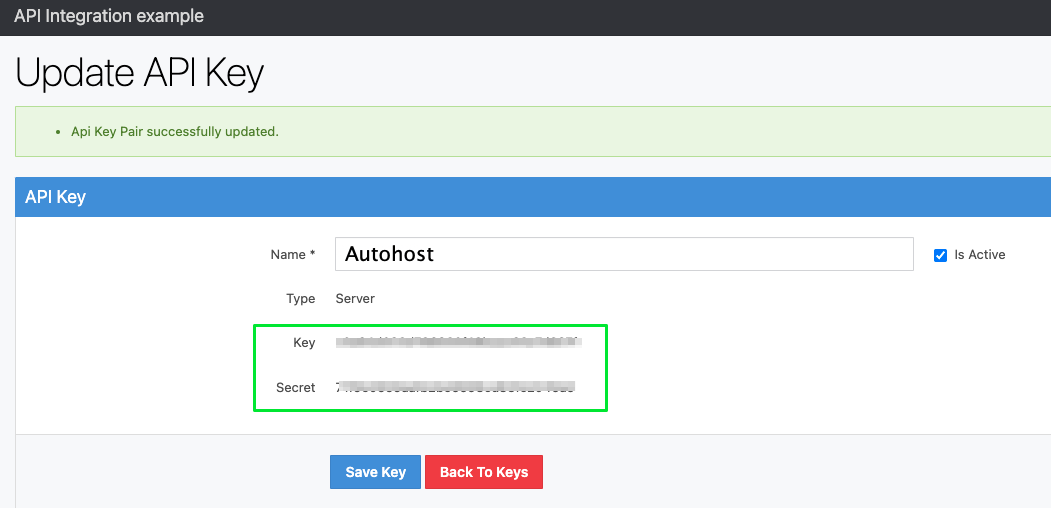 4. Next, 'copy' your user subdomain name (see image for reference) and store it somewhere safe. The subdomain can be found on the Track HS dashboard URL, before the "trackhs.com" top-level domain.
4. Next, 'copy' your user subdomain name (see image for reference) and store it somewhere safe. The subdomain can be found on the Track HS dashboard URL, before the "trackhs.com" top-level domain.
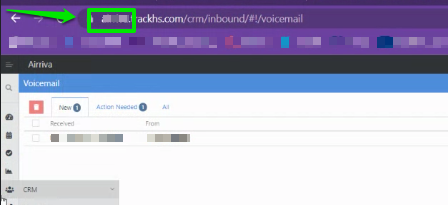 5. Click on the Integration Link provided to you by your Account Manager, and enter the requested information (API Key Secret Key, Customer subdomain). Next, click Continue. This will create your Autohost account, and import your existing listings.
5. Click on the Integration Link provided to you by your Account Manager, and enter the requested information (API Key Secret Key, Customer subdomain). Next, click Continue. This will create your Autohost account, and import your existing listings.
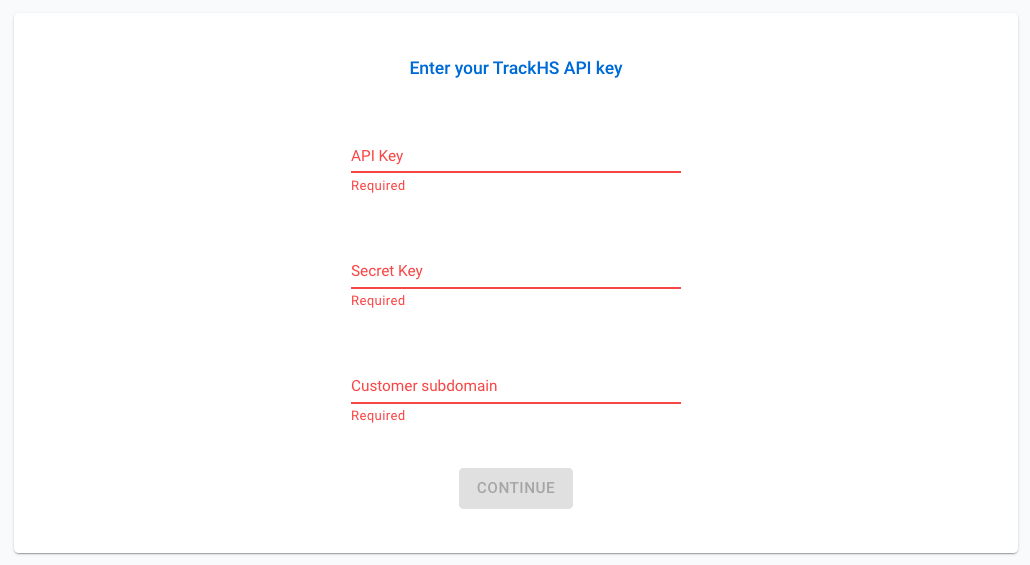
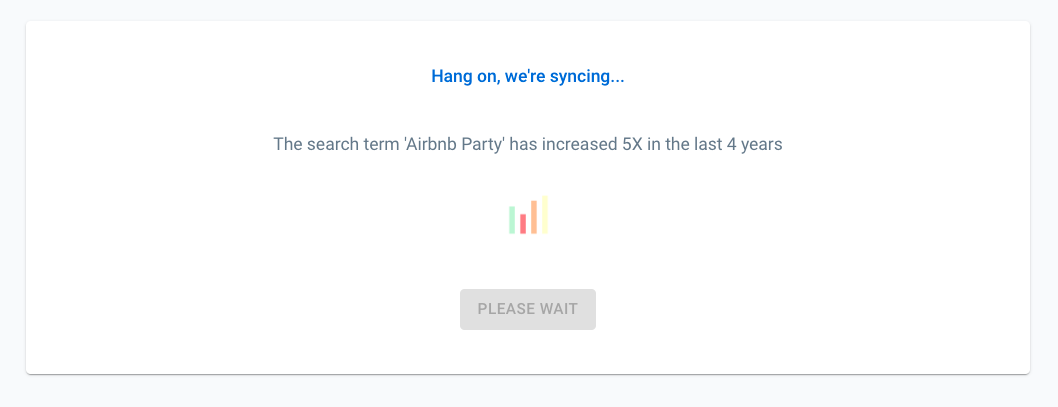 6. Once accounts have synced, a prompt will appear asking you to enter your information and fill out your credit card information. Go ahead and do this to set up your account.
7. Once complete, you will be directed to the main page of your Autohost account.
8. Great job! You're one step closer to automating your guest screening process. Click here to continue setup of your account.
6. Once accounts have synced, a prompt will appear asking you to enter your information and fill out your credit card information. Go ahead and do this to set up your account.
7. Once complete, you will be directed to the main page of your Autohost account.
8. Great job! You're one step closer to automating your guest screening process. Click here to continue setup of your account.