Hostfully Message Setup Guide
Learn how to set up Autohost's automated messaging process from within your Hostfully account.
Table of Contents
Learn about Autohost Process Flow
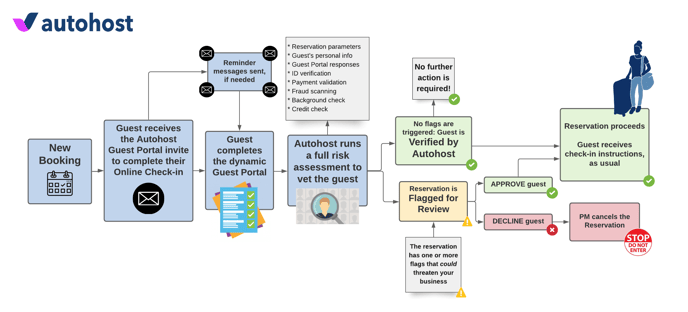
To learn more about the process flow, refer to this help center article.
Learn about Autohost Stargate
Autohost Stargate is an email relay system.
Its purpose is to act as a gatekeeper in your online communications with guests, which allows Autohost's Screening AI to complete risk analysis on the guest. The results of this analysis will determine where or not to release the check-in instructions.
Stargate uses verification-dependent filters to release (or withhold) specific messages (i.e. check-in instructions or house manuals).
To learn more about Stargate, refer to this help center article.
This is your current message flow:
Hostfully > Guest
Your pre-check-in messages to guests are set up and sent by Hostfully.
This is your new message flow:
Hostfully > Autohost > Hostfully > Guest
Your pre-check-in messages to guests will first pass through Autohost Stargate, to ensure the right conditions are met before the messages are released to the guest.
For a visual representation of message flows, refer to this messaging flow chart.
Set up your Message Templates
First, let's add "AH Stargate" as a team member:
Note: After adding Stargate as a "team member", you'll send your messages directly to a dedicated email address provided by Autohost. That way, messages will pass through Stargate, being released to the guest only if the right conditions are met, i.e. the guest has been verified.
- On Hostfully, go to Agency Settings.
- Click Invite team members.
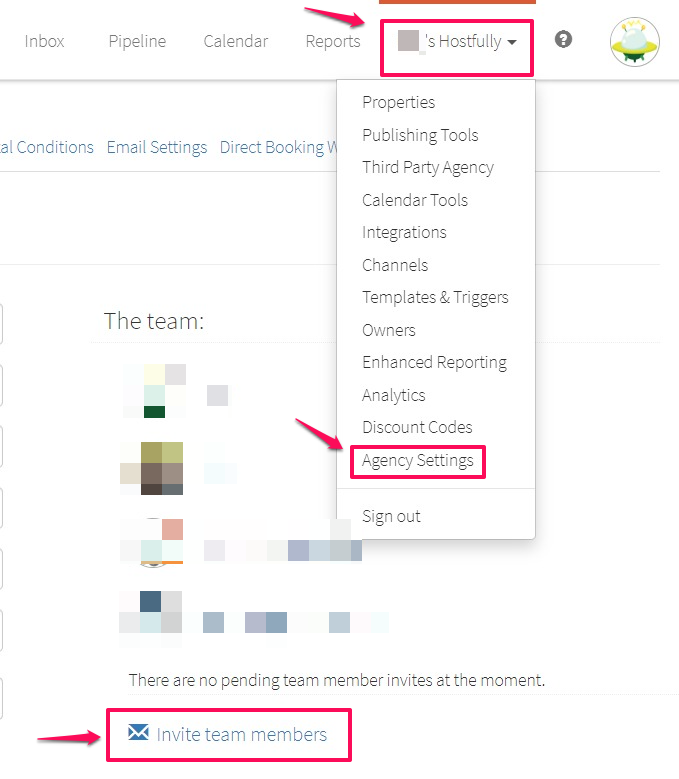
- Send the invite to your dedicated Stargate email address, which you can find in your Autohost account under Settings > Stargate (see image below).
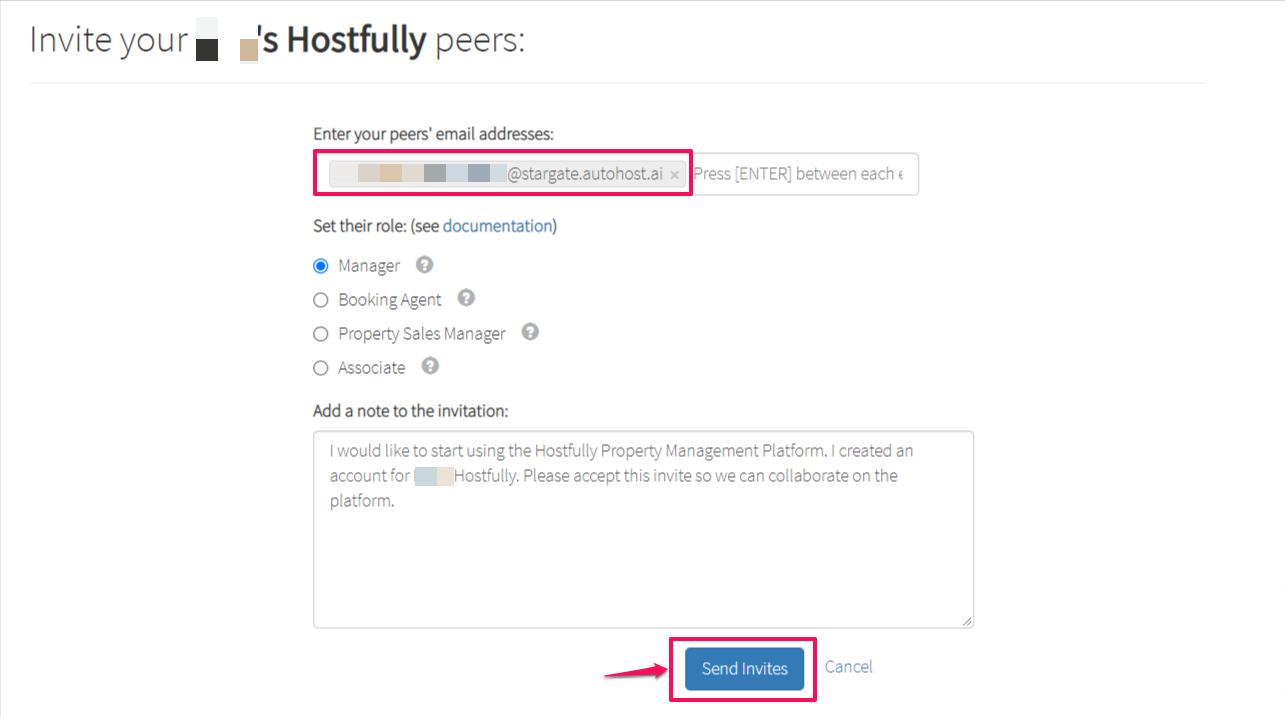
- On our end, your Autohost Account Manager will approve AH Stargate as a "user" and will set a temporary password for login to be AHStargate123.
- Once you receive confirmation from your Autohost Account Manager, log into Hostfully as AH Stargate using your dedicated email address and the password provided. You'll now be able to see the new user (the AH Stargate email address) under your "team".
Great job! Now, let's set up our messages:
1. AH Booking Confirmation
- On Hostfully, go to Templates & Triggers > Custom Templates
- Click Create a template (email template).
- Proceed to fill out the following fields, and then click Save Template.
Name:
AH Booking Confirmation
Subject:
Thank You For Booking [$LEAD_UID$]
Hi [$GUEST_FIRST_NAME$],
Thank you for booking a stay with us.
Here are your reservation details:
[$PROPERTY_NAME$]
Check-in: [$LEAD_CHECKIN$]
Check-out: [$LEAD_CHECKOUT$]
Number of Guests: [$LEAD_GUESTS$]
To receive your check-in instructions, complete our secure Guest Verification portal below:
https://verifyhub.org/[$LEAD_UID$]
We look forward to hosting you!
Thanks,
Your host
#AHP#hostfully✉️[$LEAD_UID$]:confirmation#AHP#
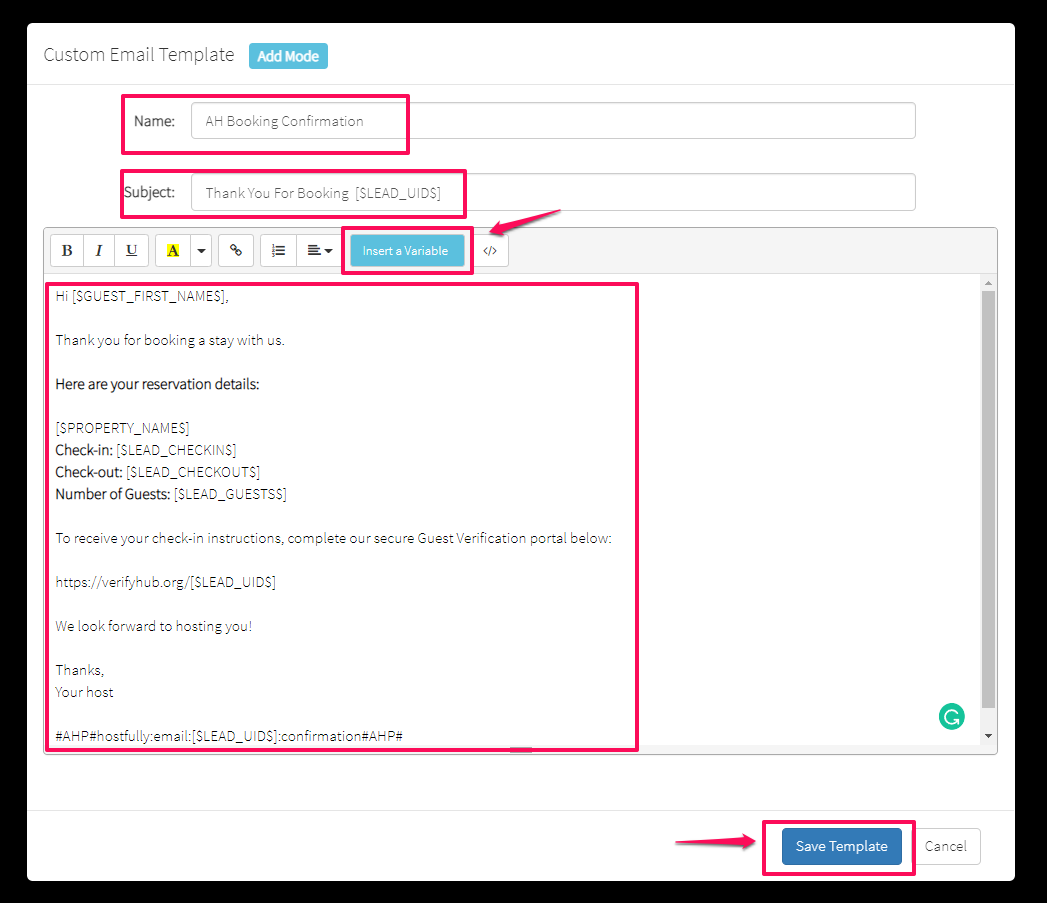
Great job! Now, let's create the trigger for this message:
- On Hostfully, go to Templates & Triggers > Triggers
- Click Create a Trigger.
- Proceed to fill out the following fields, and then click Create Trigger.
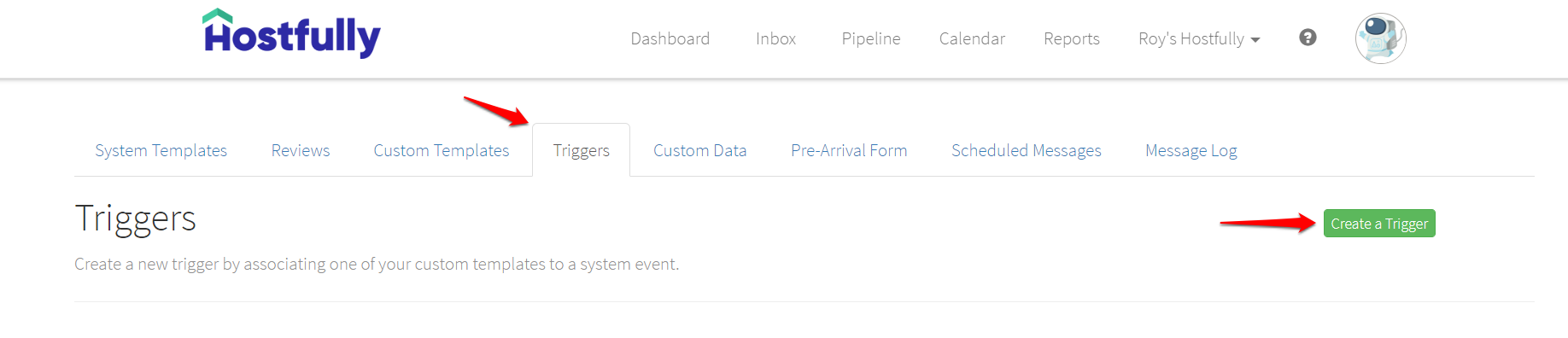
.png)
Now, let's create templates for the reminder messages.
2. AH Reminders
- On Hostfully, go to Templates & Triggers > Custom Templates.
- Click Create new +.
- Create a template and a trigger for both, AH Reminder 1 and AH Reminder 2, using the information below. Use the screenshots to guide you.
AH Reminder 1
Name:
AH Reminder 1
Subject:
Confirm Your Reservation [$LEAD_UID$]
Hi [$GUEST_FIRST_NAME$],
This is a friendly reminder that your reservation is not yet finalized.
To confirm your reservation, please complete our secure Guest Verification portal below:
https://verifyhub.org/[$LEAD_UID$]
This process will only take a few minutes. Please note: your booking will not be confirmed and you will not be able to receive your check-in instructions otherwise.
Thanks,
Your host
#AHP#hostfully✉️[$LEAD_UID$]:reminder1#AHP#
%20on%20Hostfully.png)
To learn more about Hostfully triggers, read this article from Hostfully.
AH Reminder 2
Name:
AH Reminder 2
Subject:
Reminder To Confirm Your Reservation [$LEAD_UID$]
Hi [$GUEST_FIRST_NAME$],
This is another friendly reminder that your reservation is not yet finalized.
Please complete our secure Guest Verification portal to confirm your reservation:
https://verifyhub.org/[$LEAD_UID$]
Please note: your booking will not be confirmed and you will not be able to receive your check-in instructions otherwise.
Thanks,
Your host
#AHP#hostfully✉️[$LEAD_UID$]:reminder2#AHP#
%20on%20Hostfully.png)
Well done! Lastly, let's create our Check-In Instructions message:
AH Check-In Instructions
Name:
AH Check-In Instructions
Subject:
Your Upcoming Reservation [$LEAD_UID$]
Hi [$GUEST_FIRST_NAME$],
Thank you for verifying your reservation. We are looking forward to hosting you!
Here are your check-in details:
[INSERT CHECK-IN DETAILS HERE]
Thanks,
Your host
#AHP#hostfully✉️[$LEAD_UID$]:ci#AHP#
%20on%20Hostfully.png)
Great job! The final implementation step will take place in Autohost before you enable your listings. Click here to book your Go-Live call.